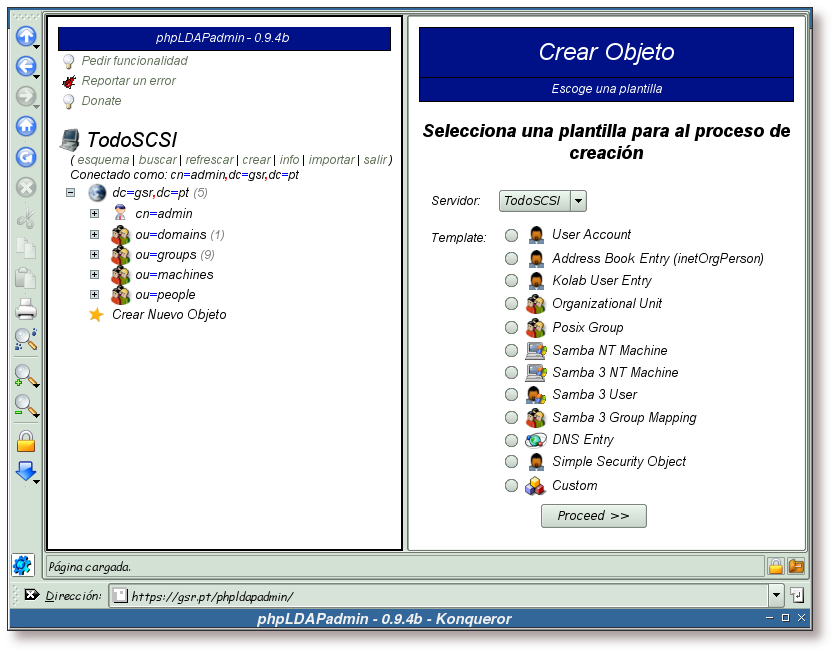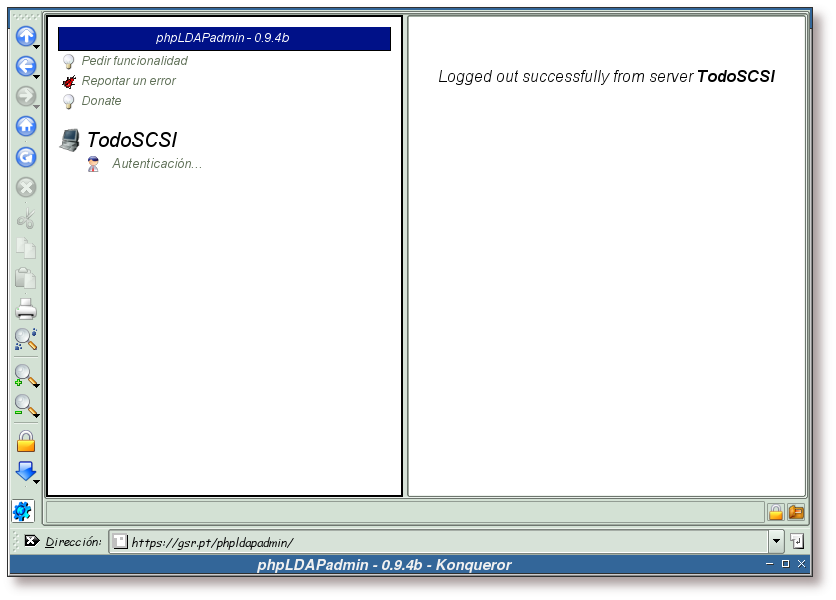Realizadas las modificaciones de las secciones anteriores, ya se puede acceder a la aplicación, para ello puede teclear en su navegador favorito la URL: http://gsr.pt/phpldapadmin/ (sustituya el dominio por el que se adapte a su configuración).
Figura G.4. URL donde está instalado phpLDAPadmin
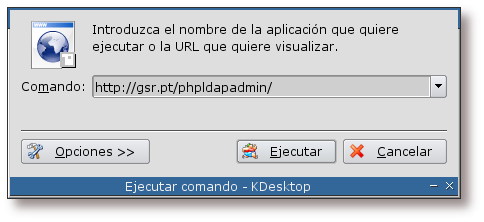
Si se encuentra en un entorno de escritorio con KDE, teclee Alt+F2 e introduzca la dirección donde se encuentre instalado phpLDAPadmin.
Figura G.5. Aviso acerca del certificado del servidor web I

Si ha configurado correctamente el servidor web, a la hora de acceder a la aplicación phpLDAPadmin por el protocolo http, Apache le tendría que redireccionar a la misma dirección, pero bajo el protocolo https.
Esto es lo que ha ocurrido en esta pantalla, Apache ha redirigido la petición realizada (http://gsr.pt/phpldapadmin/) hacia el protocolo https. Por este motivo, y debido a que la entidad certificadora que se ha creado es desconocida, sale este aviso. Pulse sobre el botón Detalles para obtener más información.
Figura G.6. Información SSL
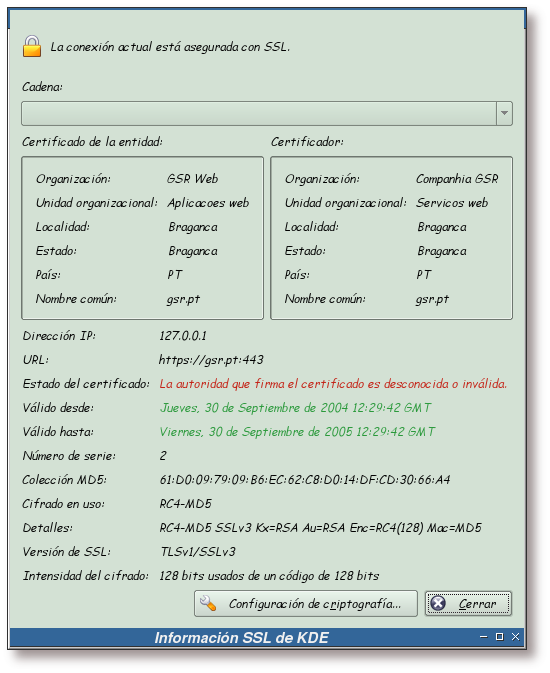
En esta pantalla se muestra la información del certificado y la entidad certificadora que ha creado dicho certificado. Si se fija, aquí aparecerán los datos tecleados en el Apéndice I, Preparación de Apache para el uso de SSL. Pulse sobre el botón Cerrar para continuar.
Figura G.7. Aviso acerca del certificado del servidor web II

Pulse ahora sobre el botón Continuar para seguir con la carga de la página.
Figura G.9. Pantalla principal de phpLDAPadmin
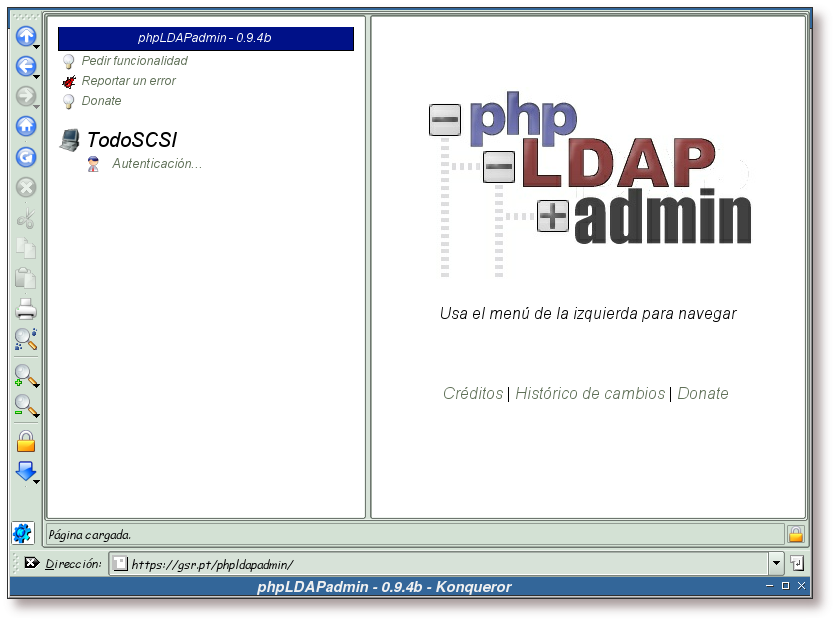
Pantalla principal de phpLDAPadmin, para poder administrar el directorio LDAP se ha de efectuar la autentificación. Esto se consigue pulsando sobre el enlace Autenticación...
Figura G.10. Autentificándose en phpLDAPadmin
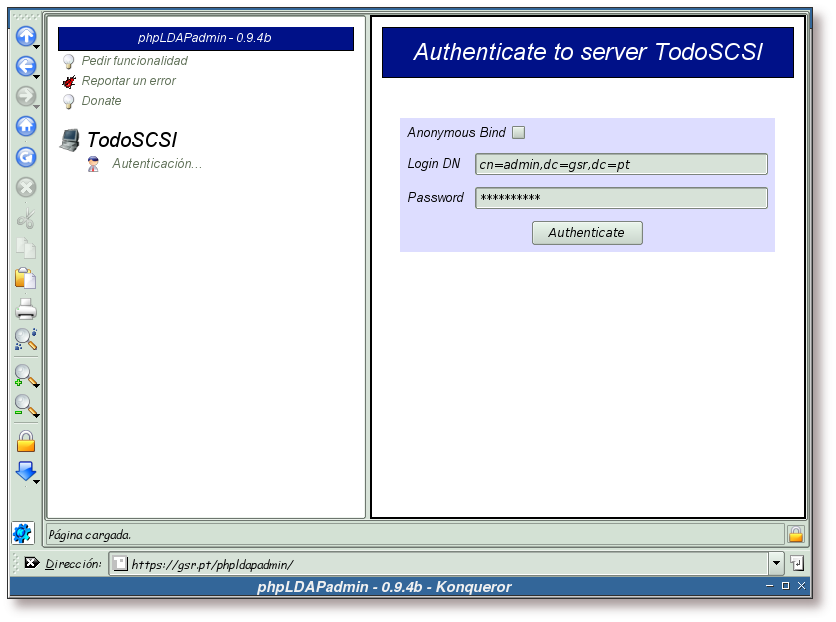
Se teclea en el campo correspondiente el DN del usuario con el que quiera acceder al directorio LDAP (recuerde que por defecto aparecerá el usuario que haya tecleado en el archivo de configuración de phpLDAPadmin. En el siguiente enlace puede ver la opción referida anteriormente: Usuario por defecto para el ingreso de phpLDAPadmin) y la clave para dicho usuario. Luego se procede a la autentificación, pulsando sobre el botón Authenticate.
Figura G.11. Autentificación realizada con éxito
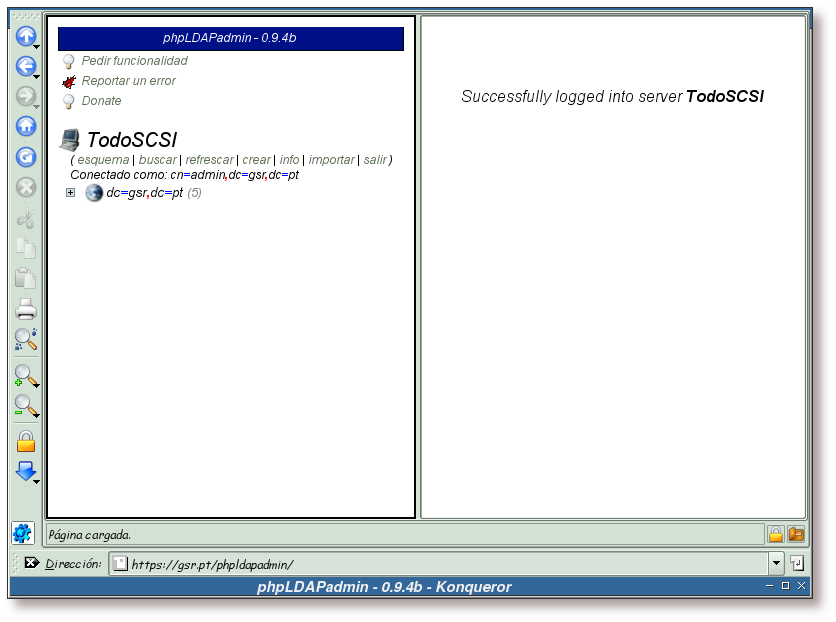
La aplicación informa de la correcta autentificación en el servidor LDAP.
Como se puede ver en la imagen, una vez autentificado, la aplicación provee una serie de herramientas para la administración de un directorio LDAP. Estas comprenden desde el listado de los esquemas disponibles en el servidor LDAP, búsquedas, creación de nuevas entradas, información sobre el servidor hasta la posibilidad de importar archivos LDIF.
Figura G.12. Árbol de contenidos del directorio
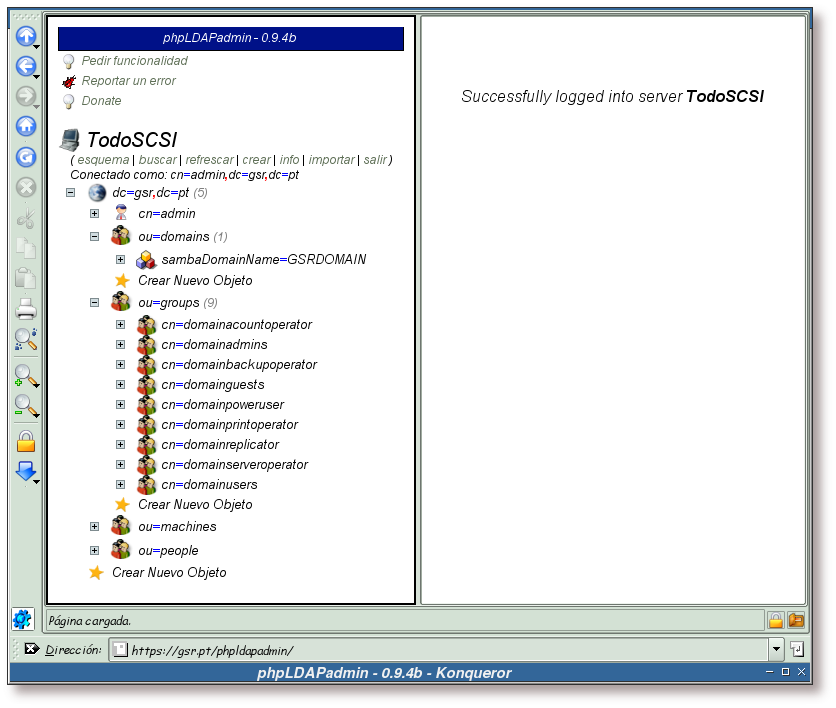
Si se pulsa sobre el signo “+” que está a la izquierda de cada objeto, se puede ver los objetos hijos que este posee.
Figura G.13. Información sobre un objeto
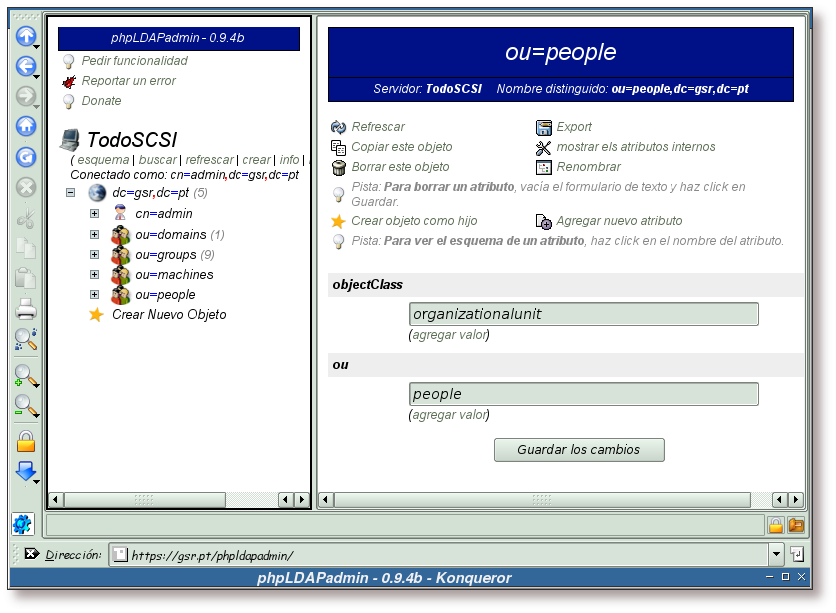
Si se pulsa sobre el nombre de un objeto, por ejemplo sobre ou=people, se puede ver la información almacenada en el mismo, así como proceder a su modificación.